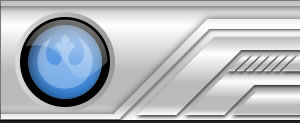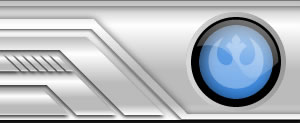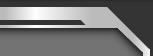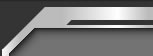Loading . . .
Running Classic Games on New OSes
The classic Star Wars games can encounter problems when they meet the latest operating systems. These guides are intended to help solve issues with the X-Wing series and Windows XP and 2000.
Guides
For the DOS version of the game, simply use the same files as the X-Wing DOS version.
In the Windows 95 version of TIE Fighter, the Imperial Star Destroyers don't actually fire; this patch corrects the glitch. Unzip it into your TIE directory and run the file: Download t95lp.zip
To get Tie Fighter Windows 95 version to run with XP, use the following guide (Written by Sephiroth - tc-sephiroth@tcinternet.net). Note: This guide uses Windows XP Home Edition; the location of some files may be different on XP Pro. The guide may work for Windows 2000.)

1. Install TIE 95 like you normally would.

2. Make sure you leave "Calibrate Joystick" un-checked.

3. Say "No" to this screen.

4. Finally, "Exit to Windows".

5. Place your Win XP CD in your CD-ROM drive, and goto E:\Support\Tools (where E: is your CD-ROM). Then install the "ACT20.exe" program. Or you may download the Application Compatibility Toolkit here.

6. Click "Next", and then "Install".

7. Once the ACT20 is installed, go to where you installed TIE95 (Default location is C:\Program Files\LucasArts\TIE95). Right click on "TIE95.EXE" and select "Properties".

8. Make sure nothing is checked here, then click "OK".

9. Do the same for "TIESTART.EXE".

10. Make sure nothing is checked and click "OK".

11. Go to where you installed ACT2.0 (Default location is C:\Program Files\Application Compatibility Toolkit\applications) and run "QFixApp.exe".

12. Select "Win95" out of the list on "Layers" tab.

13. Click on the "Browse" button.
14. And locate "TIESTART.EXE in your TIE95 Folder.

15. Click on the "Fixes" tab, and scroll down and un-check EmulateJoystick. Leave all the other options as they are.

16. Click on the "Advanced > >" button, and then click "Add matching file...".

17. Select "TIE95.EXE".

18. Under "TIE95.EXE" make sure all are checked.

19. Now we can test it. Make sure the TIE95 CD is in the CD-ROM, and click "Run...". The normal TIE launch screen should appear. Calibrate your controller there if needed, and start the game.
You'll know if it works when you get the LucasArts logo, and eventually to the login screen. Make sure you never use 3D support in the game.

20. Once you've confirmed TIE95 is running, click "Create fix support".

21. Click "Yes" at this question.

22. And finally, click "OK" here.